Subtracting Numbers in Excel
Related tutorial: Subtract Dates in Excel.
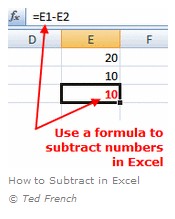 To subtract two or more numbers in Excel you need to create a formula.
To subtract two or more numbers in Excel you need to create a formula.Two important points to remember about Excel formulas:
- Formulas in Excel always begin with the equal sign
( = ). - The equal sign is always typed into the cell where you want the answer to appear.
Use Cell References in Formulas
Even though you can use numbers directly in a formula, it is much better to use the cell references of the numbers you want to subtract.
If you use the cell references rather than the actual data, later, if you need to change the data in either cell, the results of the formula will update automatically without you having to rewrite the formula.
Setting Up the Subtraction Formula
As an example, let's create a formula in cell E3 that will subtract the contents of cell E2 from cell E1.
For help with these instructions, see the image above.
Our formula:
= E1 - E2
Our data:
- type the number 20 in cell E1 and press the ENTER key on the keyboard.
- type the number 10 in cell E2 and press the ENTER key on the keyboard.
Formula Steps
To subtract 10 from 20 and have the answer appear in cell E3:
- Click on cell E3 with the mouse pointer to make it the active cell.
- Type the equal sign ( = ) in cell E3 to begin the formula.
- Click on cell E1 with the mouse pointer to add that cell reference to the formula after the equal sign.
- Type a minus sign ( - ) in cell E3 after the cell reference E1.
- Click on cell E2 with the mouse pointer to add that cell reference to the formula after the minus sign.
- Press the ENTER key on the keyboard.
- The answer 10 should be present in cell E3.
- Even though you see the answer in cell E3, if you click on that cell you will see our formula in the formula bar above the work area.
- To test the value of using cell references in a formula, change the number in cell E2 from 10 to 5 and press the ENTER key on the keyboard.
- The answer in cell E3 should automatically update to 15 to reflect the change in data in cell E2.
To expand your formula to include additional operations - such as addition, multiplication, or more subtractions - just continue to add the correct mathematical operator followed by the cell reference containing your data.
Note: Before you mix different mathematical operations, be sure you understand the order of operations that Excel follows when evaluating a formula.

No comments:
Post a Comment